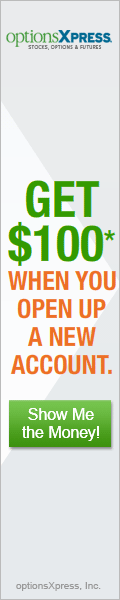Updated Monday, November 28, 2011
Scottrade iPhone App Grade: B
Overview:
Scottrade is one of the last brokers to offer an iPhone app but we are pleased to announce that the wait was worth it. Overall app design and usability are both top notch. With the exception of closing out positions, trading both stocks and options is well done. Stock research pages are particularly well done and extremely detailed for a mobile platform. Charts are a mixed bag in that they are technically powerful but are hindered by not taking advantage of the iPhone's landscape mode. Weak aspects of the app include a calendar tool that could be more useful and the lack of an ability to transfer funds to or from Scottrade. Even with these few areas of weakness, the Scottrade iPhone app is right up there with the best mobile trading platforms.
App Store Facts:
- App Name: Scottrade Mobile
- Version: 1.1
- App Size: 18 MB
- User Rating: 4 / 5 stars
Details:
Upon opening the Scottrade iPhone app, users have the ability to access non-account specific menus, such as charts and research. Accessing account specific features requires logging in. Sessions are saved for an unspecified length of time, so closing the app briefly will not require logging back in. If users need to log back in, the app can store user names but passwords must be typed in.
Menu Structure
The scrollable top menu consists of 7 items: home, trade, account, research, watch lists, alerts and settings. The bottom menu has three items: get a quote, refresh and log out. The menu structure and overall app design is well organized and aesthetically appealing.
Let's take a look at some of the major app features...
Home
The Home menu features charts for the major US stock indexes: the Dow, S&P; 500, NASDAQ and NYSE. Below this is a small selection of news articles. We think Scottrade would be wise to add new features and functionality to this menu.
Account
There are four separate Account menus in total: balances, positions, transaction history and order status. Balances shows a breakdown by money, buying power and market value. Positions shows the current market value and daily change per stock and option position. Transaction History features sixty days of account activity and can be filtered by activity type. Order Status features recent orders and can be filtered by order status.
Here is a look at the Balances menu for our account (click on images for larger views):
Research
There are three separate Research menus in total: markets, stocks and ETFs.
The Markets menu consists of six separate tabs. Let's examine each tab individually...
Markets Overview
The Markets Overview tab shows stock index charts, top gainers / losers and market news.
Market Statistics
The Market Statistics tab features a more refined breakdown of advancing and declining stocks for each major US stock index. Here is a look:
Today's Market News
Market related news articles are provided by Dow Jones while market commentary is provided by Briefing.com. News articles are posted throughout the day while commentary is only posted once per day.
Analyst Views
The Analyst Views tab features analyst rating changes provided by Standard & Poor's and Briefing.com.
Sectors & Industries
The Sectors & Industries tab lists the top two and bottom two sectors and industries in relative performance against the S&P; 500. We think this menu could be made more useful with a better breakdown of sector and industry performance.
Market Calendar
The Market Calendar allows users to view the economic and earnings events scheduled for a single calendar date. Additional event types and the ability to select a range of dates would add more usability to the calendar.
Stocks
The Stocks Research menu lists recently researched stocks and stock specific research articles provided by SNPMarketScope. Only the most recent article is listed in this menu, which is a design oversight in our opinion.
ETFs
The ETFs (exchange traded funds) Research menu features recently researched ETFs and a list of the top performing ETF categories.
Watch List
Watch lists are user customizable lists of stocks. Lists can be created, modified and deleted all from within the Scottrade iPhone app. Here is a watch list that we created that features a selection of large mining companies:
Alerts
Alerts are user configurable rules that will trigger when specific criteria are met. There are seven types of alerts: priority, money direct, account, price & news, periodic, expiring and manage. Alerts can be viewed, created and deleted all from within the app.
Stock Quotes
Stock quote pages contain lots of useful information such as basic pricing information, news, commentary, fundamental valuation metrics, insider activity with related charts, earnings history with related charts and the three major financial statements (income statement, balance sheet and statement of cash flows). All of these menus are extremely well designed. This is one of the highlights of the app.
Stock Charts
Stock charts can be viewed with time frames of 1d, 5d, 1m, 6m, year to date, 1y and 5y. Plot styles available include candlestick, mountain, open / high / low / close and more. A selection of over 30 technical indicators is available. Scottrade SmartText helpfully explains the purpose of each technical indicator in plain English. The one drawback to the charts is that they cannot be viewed in landscape mode by turning the iPhone on the side. Here is a one month candlestick chart for Apple (AAPL) with bollinger bands upper indicator and volume lower indicator:
Stock Trading
To trade stocks, select Trade from the top menu and then Stocks / ETFs to load the Stock Order Entry menu. We selected to buy 1 share of LinkedIn (LNKD) at a limit price of $77 and a duration of good until canceled. Other order types available include market, stop, stop limit, trailing stop and conditional. This is a nice selection of order types but a few order types are missing from