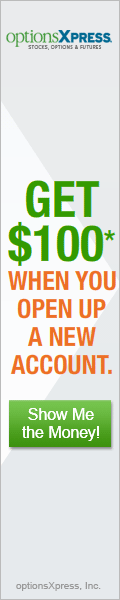Options Trading Grade: B
To get free trades, free cash and other great deals
visit our Discounts and Special Offers page
visit our Discounts and Special Offers page
Overview:
Interactive Brokers has two trading platforms. The first is a streamlined web application called WebTrader. The second is a more powerful desktop application named Trader Workstation. WebTrader is good at what it does but only handles basic single leg orders and so is not recommended for those with advanced options trading strategies. Trader Workstation, on the other hand, is an excellent all around platform. Entering a basic order from the option trader menu is slightly cumbersome but bearable. Canceling and modifying open positions is well done. Closing out existing positions from the portfolio tab is well done. Trade confirmations include transaction time down to the second. There is a wide selection of advanced option order types and a well done user interface to execute these orders. We recommend WebTrader for options traders that have only basic needs while we recommend Trader Workstation for experienced options traders.
Option Order Types:
Option order descriptions provided by Interactive Brokers and are only valid for the Trader Workstation platform
- Single (one option leg) - Buy or sell a single put or call
- Box (four option legs) - An order to simultaneously purchase and sell two synthetics in identical numbers at different strike prices. Example: Buy 1 April02 95 call, Sell 1 April02 95 put, Sell 1 April02 100 call, Buy 1 April02 100 put.
- Butterfly (three option legs) - An order to simultaneously purchase an option with one strike price, purchase an option with a second strike price, and sell two options with a third strike price that is midway between the prices of the first two options. The ratio for a butterfly is always 1 x 2 x 1. Example: Buy 10 March02 95 calls, Sell 20 March02 100 calls, Buy 10 March02 105 calls.
- Buy Write (stock + one option leg) - An order to simultaneously purchase (sell) a stock and sell (purchase) a call option of the same underlying. Purchase a Buy Write example: Sell 1 XYZ April06 95 call, Buy 100 shares XYZ. Sell a Buy Write example: Buy 1 XYZ April06 95 call, Sell 100 shares XYZ
- Calendar spread (two option legs) - An order to simultaneously purchase and sell options with different expiration dates, where both have the same underlying, right (call or put) and strike price. This spread is sometimes referred to as a time spread. A calendar spread whose options have different expiration dates and different strike prices is sometimes referred to as a diagonal spread. Example: Buy 1 June02 100 call, Sell 1 March02 100 call.
- Conversion (stock + two option legs) - An order to simultaneously sell (or purchase) a call option and purchase (or sell) a put option in identical numbers where both have the same underlying, expiration date and strike price, and purchase stock of the same underlying. Purchase a conversion example: Sell 1 XYZ April04 75 call, Buy 1 XYZ April04 75 put, Buy 100 shares XYZ. Sell a conversion example: Buy 1 XYZ April04 75 call, Sell 1 XYZ April04 75 put, Sell 100 shares XYZ
- Delta Neutral (stock + two option legs) - An order to simultaneously buy (or sell) options contracts and sell (or buy) a delta amount of the underlying. The quoted price is calculated as follows: effectiveOptionPrice = optionPrice + delta x (inputStockPrice - stockPrice).
- Diagonal spread (two option legs) - An order to simultaneously purchase and sell options with different expiration dates and different strike prices, where both have the same underlying and right (call or put). Example: Buy 1 June03 100 call, Sell 1 Sept03 105 call.
- Iron Condor (four option legs) - An order to simultaneously purchase an out-of-the-money put bull spread, and sell an out-of-the-money call bear spread, where all legs have the same expiry. Example: Purchase an iron condor: Buy 1 XYX JAN08 25.0 PUT, Sell 1 XYZ JAN08 27.5 PUT, Sell 1 JAN08 30.0 Call, Buy 1 JAN08 32.5 Call. Sell an iron condor: Sell 1 XYX JAN08 25.0 PUT, Buy 1 XYZ JAN08 27.5 PUT, Buy 1 JAN08 30.0 Call, Sell 1 JAN08 32.5 Call.
- Reversal (stock + two option legs) - An order to simultaneously purchase (or sell) a call option and sell (or purchase) a put option in identical numbers where both have the same underlying, expiration date and strike price, and sell stock of the same underlying. Purchase a reversal example: Buy 1 XYZ April04 75 call, Sell 1 XYZ April04 75 put, Sell 100 shares XYZ. Sell a reversal example: Sell 1 XYZ April04 75 call, Buy 1 XYZ April04 75 put, Buy 100 shares XYZ
- Risk Reversal (two option legs) - An order to simultaneously purchase (or sell) a put option and sell (or purchase) a call option in identical numbers where both have the same underlying and expiration date, but the call generally has a higher strike price. Purchase a risk reversal example: Buy 1 XYZ April04 75 put, Sell 1 XYZ April04 95 call. Sell a risk reversal example: Sell 1 XYZ April04 75 put, Buy 1 XYZ April04 95 call
- SSF/OPT (two option legs) - An order to simultaneously buy (or sell) one contract of a single stock future (SSF) and buy (or sell) a stock option of the same underlying. Example: Sell 1 Oct06 60.0 call, Sell 1 Aug06 SSF.
- Straddle (two option legs) - An order to simultaneously purchase (or sell) a call and a put in identical numbers, where both have the same underlying, expiration date and strike price. Example: Sell 1 Dec02 90 call, Sell 1 Dec02 90 put.
- Strangle (two option legs) - An order to simultaneously purchase a call and a put with different strike prices, where both have the same underlying and expiration date. In the case where both the call and the put are out of the money, this order is referred to as an inside strangle. Example: Buy 1 June02 95 put, Buy 1 June02 105 call.
- Stk/Opt (stock + one option leg) - An order to simultaneously purchase (or sell) one stock contract and purchase (or sell) one options contract. Example: Sell 1 Jan07 55.0 put, Sell 100 shares of the underlying.
- Synthetic (two option legs) - An order to simultaneously purchase a call and sell a put in identical numbers (or sell a call and purchase a put in identical numbers), where both have the same underlying, expiration date and strike price. Purchase a synthetic example: Buy 1 April02 100 call, Sell 1 April02 100 put. Sell a synthetic example: Sell 1 April02 100 call, Buy 1 April02 100 put.
- Synthetic Put (stock + one option leg) - An order to simultaneously purchase (or sell) a call option and sell (or purchase) stock where both have the same underlying. Purchase a synthetic put example: Buy 1 XYZ April03 75 call, Sell 100 shares XYZ. Sell a synthetic put example: Sell 1 XYZ April03 75 call, Buy 100 shares XYZ.
- Synthetic Call (stock + one option leg) - An order to simultaneously purchase (or sell) a put option and purchase (or sell) stock where both have the same underlying. Purchase a synthetic call example: Buy 1 XYZ April03 75 put, Buy 100 shares XYZ. Sell a synthetic put example: Sell 1 XYZ April03 75 put, Sell 100 shares XYZ.
- Vertical spread (two option legs) - An order to simultaneously purchase and sell options at different strike prices, where both have the same underlying, right (call or put) and expiration date. This spread is sometimes referred to as a price spread. Call vertical spread example: Buy 1 June02 100 call, Sell 1 June02 105 call. Put vertical spread example: Buy 1 March02 105 put, Sell 1 March02 95 put
Details:
Let's start by going through the steps to execute a trade in the WebTrader application and then we will do the same thing in Trader Workstation.
WebTrader
Start by navigating to the Order Management menu, which is found at the bottom of the view in your browser. By default, the New Order and Stock tabs are selected so switch the the Options tab. If you do not yet know which contract you want to trade then navigate to the Options tab found at the very top of the application to access the options chains. From there, clicking on the bid or ask prices for a given contract will load bring you back to the options order entry menu. Here is a look at an options chain for XOM (Exxon Mobil) (click on images for larger views):
Back back at the order entry menu, we selected to buy 2 contracts of XOM April $80 Calls with a limit price of $3.15 and a time in force of GTC (good until canceled). Interactive Brokers does not specify the length of time that GTC orders are maintained in their system. When everything was set we clicked the Preview Order button:
The preview order window showed the trade details and useful margin information. Everything looked OK so we clicked the Submit Order button:
This action closed the selection box and navigated us to the Orders tab to view our newly submitted order. We like this automated functionality a lot.
From the Orders tab, open orders can be modified and canceled. Both actions work as expected.
Once our order executed we could view our newly acquired position by navigating to the Account tab and navigating to the Positions window. Additional positions of the same security can be opened and existing positions can be closed by clicking on the open or close button listed next to each security.
Doing so brings loads the Order Management window with the contract, action and quantity pre-populated. This is well done.
Trader Workstation
From within the Interactive Brokers desktop application I clicked on the Options Trader button, which brought up the option trader menu. I then entered the underlying symbol, QQQQ, for the PowerShares NASDAQ index ETF and selected the SMART routing option. After that, I clicked on the options chain strike menu and selected all of the strike prices. Next, I clicked the button to load chains:
To view a chart on any of the options contracts, users can right click on any contract and select Charts and then New Chart. This will bring up a new window showing a full screen chart.
Going back to the option trader menu, I found the contract I wanted and clicked on the Ask column, which brought up the order ticket menu. I entered a limit price of $2.10 and selected to submit the order:
This brought me back to the option trader window with the order section populated. I clicked on the blue T to submit my order:
Finally, the order confirmation window appeared. Note that this menu can be disabled, and thus orders do not have to be confirmed before final submission. I confirmed my order:
An alternative to entering an order using the order ticket menu is to type right in the order management screen. Submitted orders can be viewed in the pending orders tab. Modifying and canceling orders from this menu is straight forward and instantly updates the trade status.
Once my order executed I could view it from the portfolio tab.
From this menu, users can sell their positions by right clicking and selecting Close Position. I did this, which brought up the order ticket window that we saw earlier. I entered a limit price and submitted the order.
The above example shows how to enter a basic options order. To execute an advanced options order, click on the Combo icon at the top of the Interactive Brokers application. This will bring up a separate trading menu with pre-built trading strategies, such as buy write, butterfly and condor.
Related Articles:
Interactive Brokers Review
Interactive Brokers Stock Trading
Interactive Brokers Charts
Interactive Brokers Research Tools
Interactive Brokers iPhone App
Interactive Brokers iPad App
Interactive Brokers Android App